-
모션포토 끄기와 갤럭시 gif 만들기 동영상 쉽게 찍는 방법↘ 일반생활 2023. 2. 27. 20:15반응형
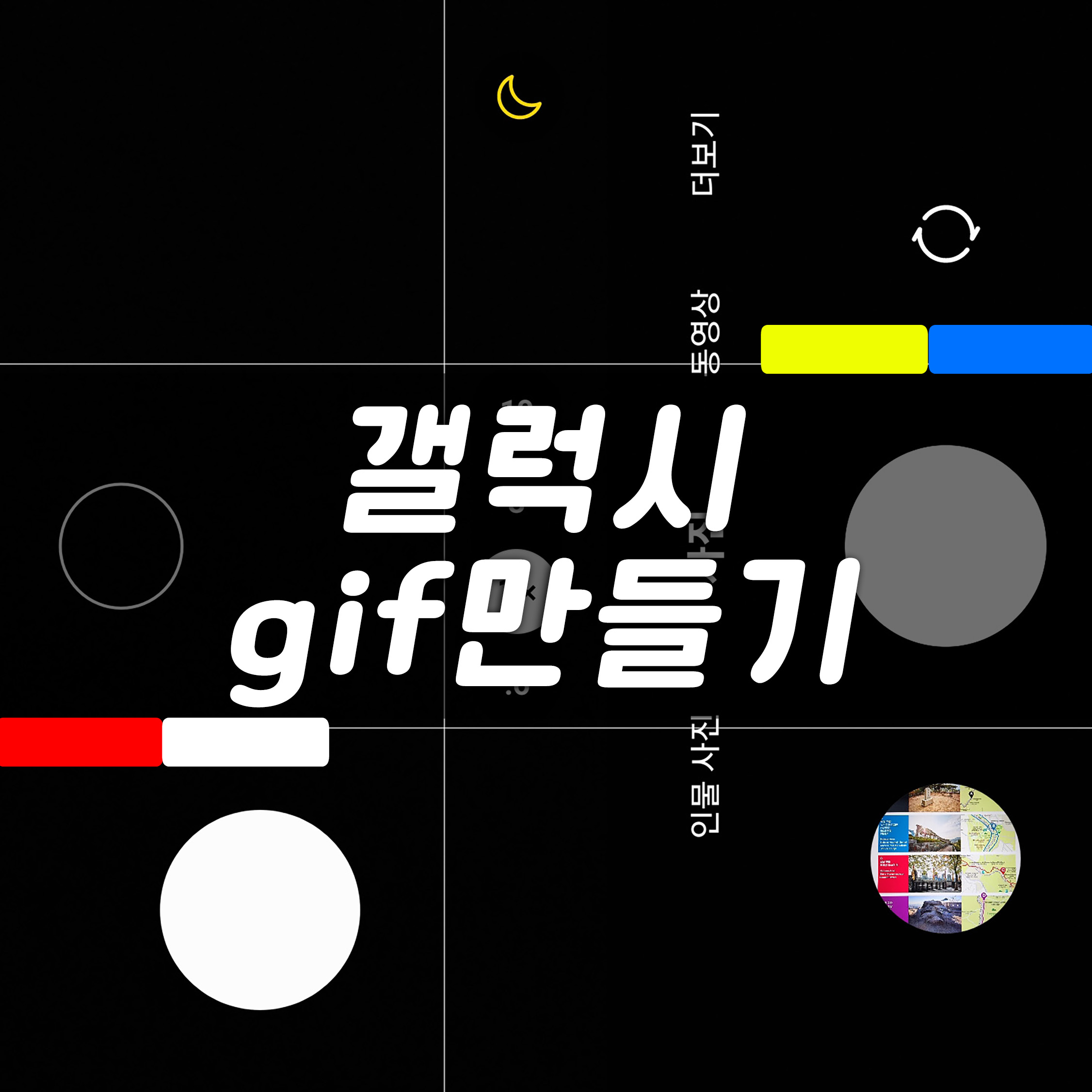
갤럭시 gif 만들기.
갤럭시 자체적으로 편리한 기능이 많습니다. 예전 같으면 포토샵으로 유명한 Adobe의 프로그램을 사용해서 변환 시켜줘야 했지만, 휴대폰에서 간단한 편집, 변환 등을 손쉽게 할 수 있게 되었습니다. 포스팅을 보시고, 간편하게 촬영하시고 간단하게 편집 또는 변환을 해보시길 바랍니다.
MP4 동영상을 gif로 변환시켜 움짤 만드는법
MP4 동영상을 gif로 변환하기. 동영상으로 촬영한 것을 움직이는 이미지로 변환 시켜 움짤(움직이는 짤림 방지 이미지)을 만들 수 있습니다. 특별히 프로그램을 다운받을 필요 없이 어도비 사이트
aoziwoo7.com
기본적인 '동영상 파일을 변환하여 gif 만들기'는 위 포스팅을 참고 하시길 바랍니다.
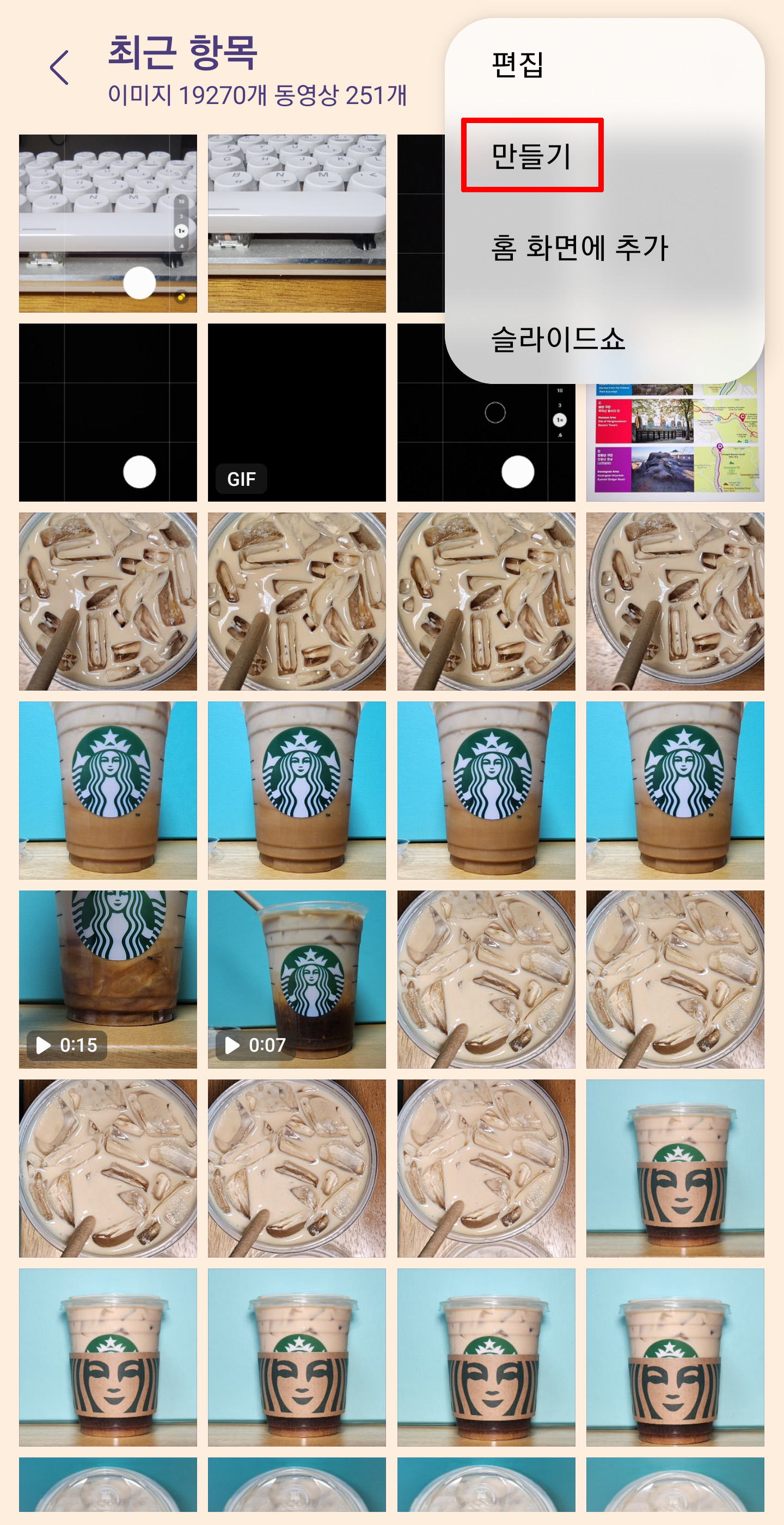
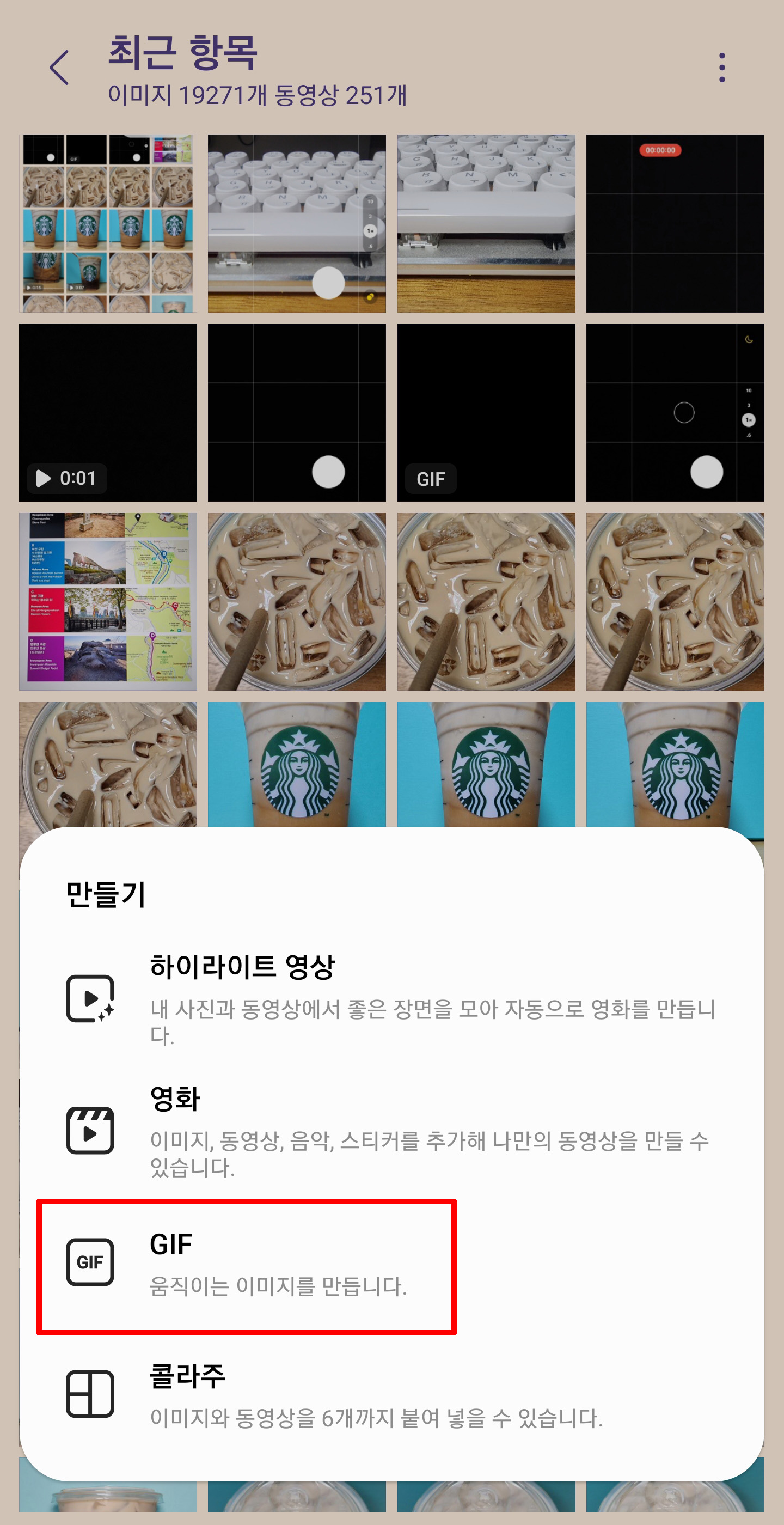
갤럭시에서 gif 파일 만들기 (1)
사진을 찍게 되면 갤러리에 저장됩니다. 갤러리에 들어가신 후에 나눠진 폴더에 들어가신 후에 우측 상단의 만들기를 클릭해 줍니다. '갤러리 > 폴더 > 우측 상단 만들기 > GIF'
'GIF 움직이는 이미지를 만듭니다.' 를 클릭 하시면 지금까지 찍어 놓은 사진들을 여러장 선택할 수 있습니다. 선택 후 확인을 누르게 되면 선택한 사진이 순차적으로 보여지는 gif 파일을 만들 수 있습니다.
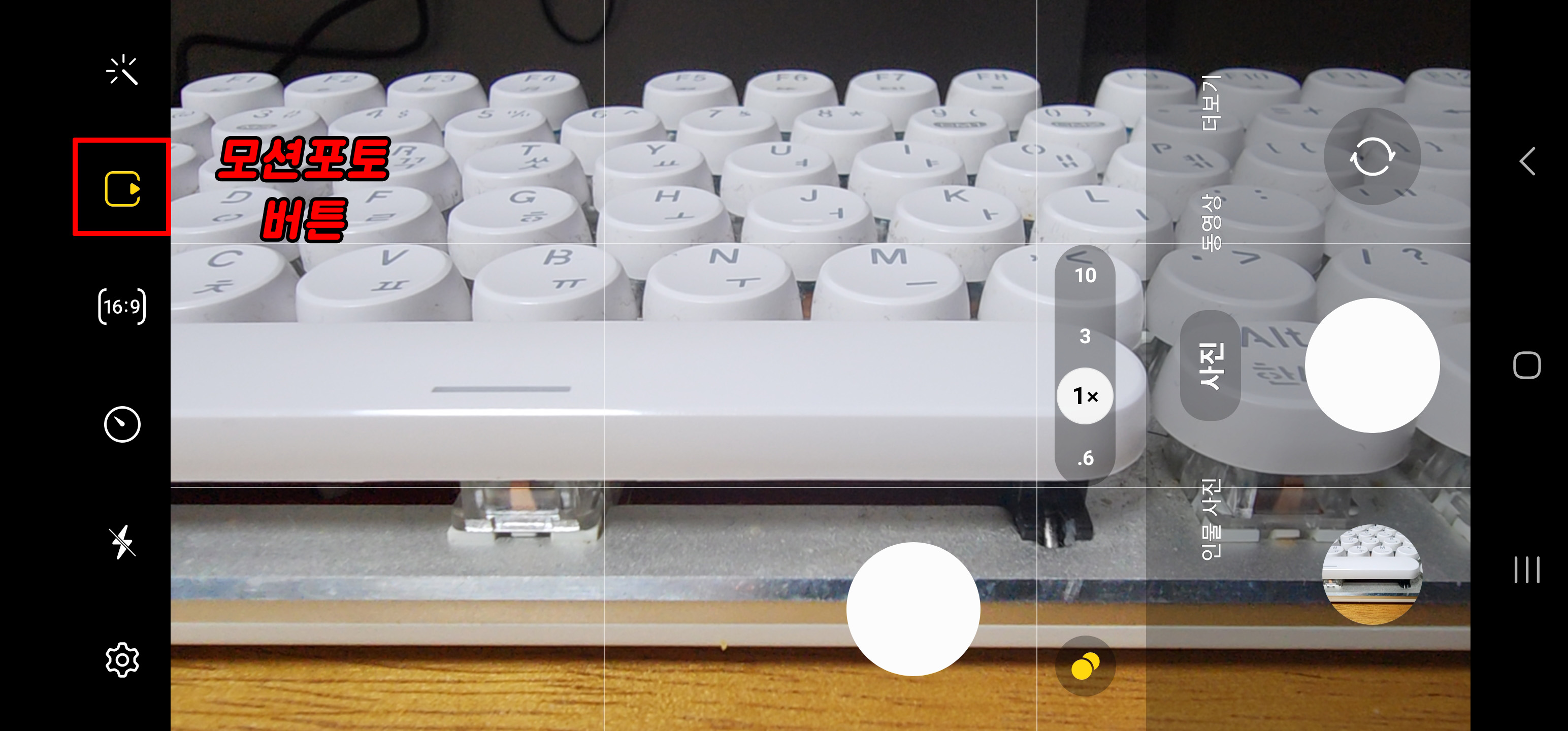
모션포토 끄기와 켜기.
카메라를 실행하시면 네모난 상자에 화살표가 있는 이미지가 있습니다. 클릭하시면 모션포토을 끄고 켜는 것이 가능합니다. 모션포토는 셔터(촬영 버튼)를 눌렀을 때 누르기 전의 약2초 정도의 화면까지 같이 묶인 하나의 사진 파일로 만들어 줍니다.
보통은 셔터 누르는 맛도 않나고, 셔터 버튼을 누르기 전의 2초를 명확히 알기 어렵기 때문에 잘 사용하진 않지만, 해당 기능으로도 gif를 만들 수 있습니다.
반응형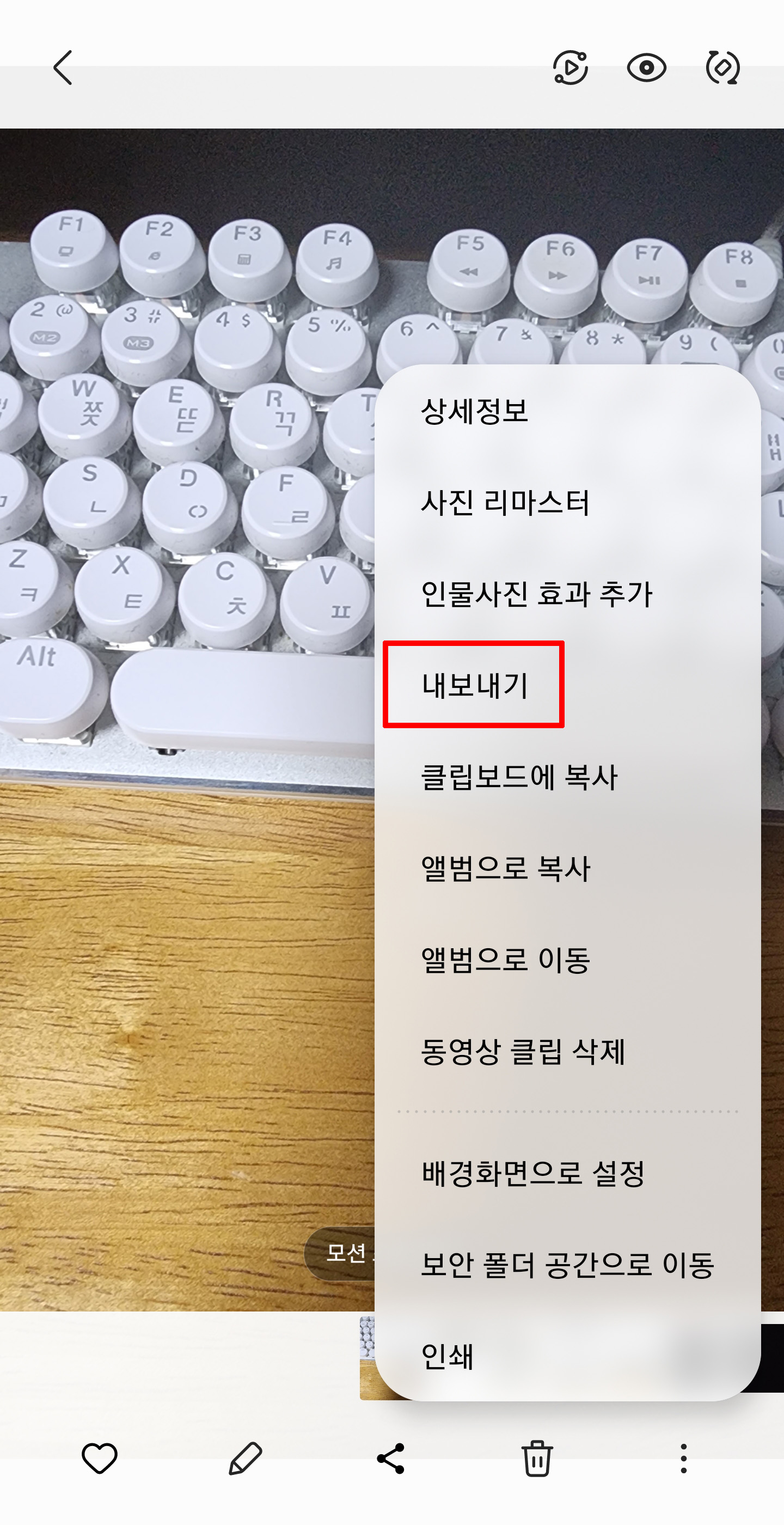
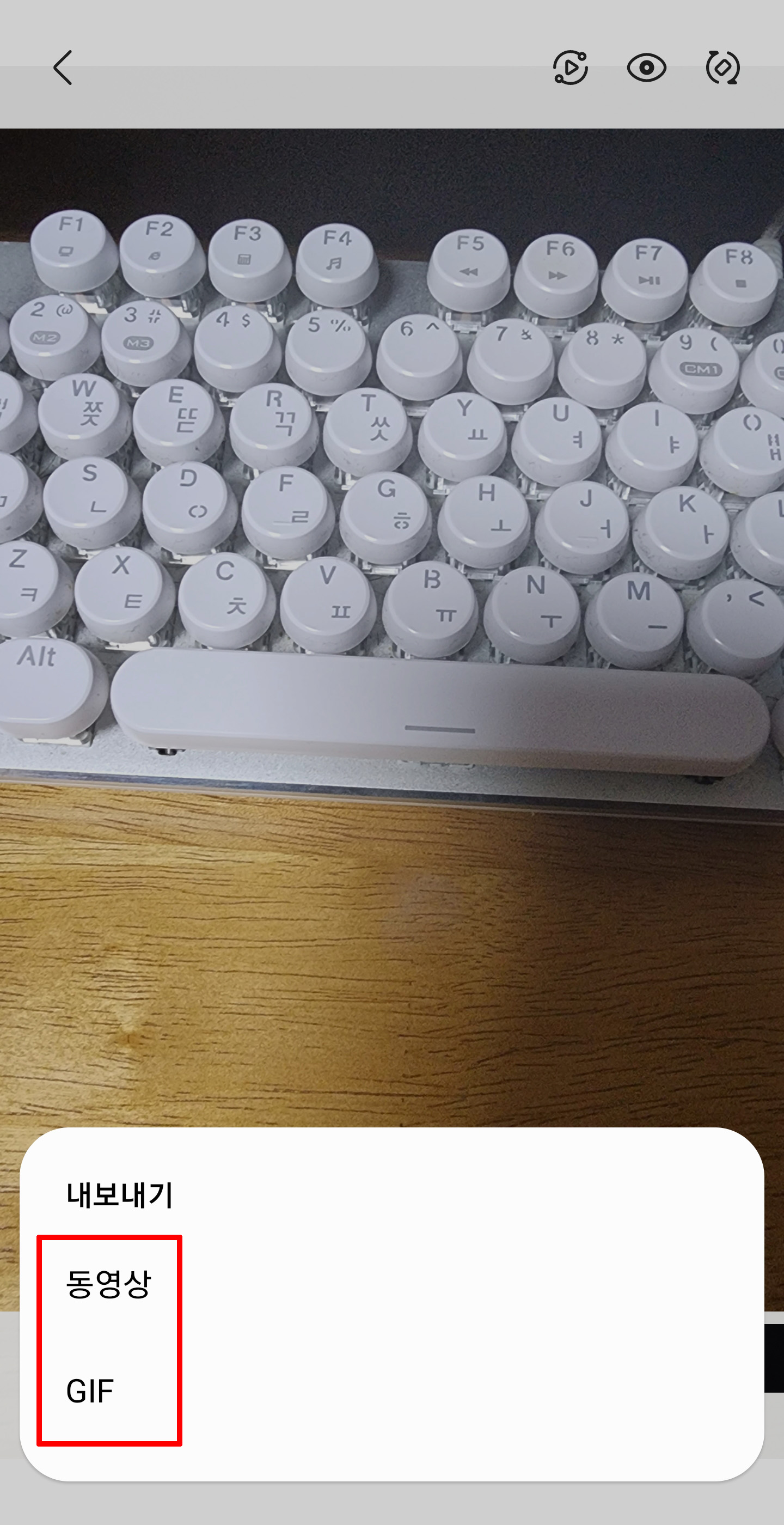
모션포토로 동영상 & gif 파일 만들기.
모션포토로 사진을 찍었을 경우 갤러리에 들어가게 되면 일반 사진과 같이 보이지만, '모션 포토 보기'를 클릭하면 움직이는 사진으로 볼 수 있습니다. 위에서 말씀 드린대로 셔터를 누른 시점으로부터 2초 정도 전의 내용이 함께 들어갑니다.
'우측 하단 점 3개 > 내보내기 > 동영상 또는 GIF' 를 클릭 하시면 모션포토로 gif 파일을 만들 수 있습니다.
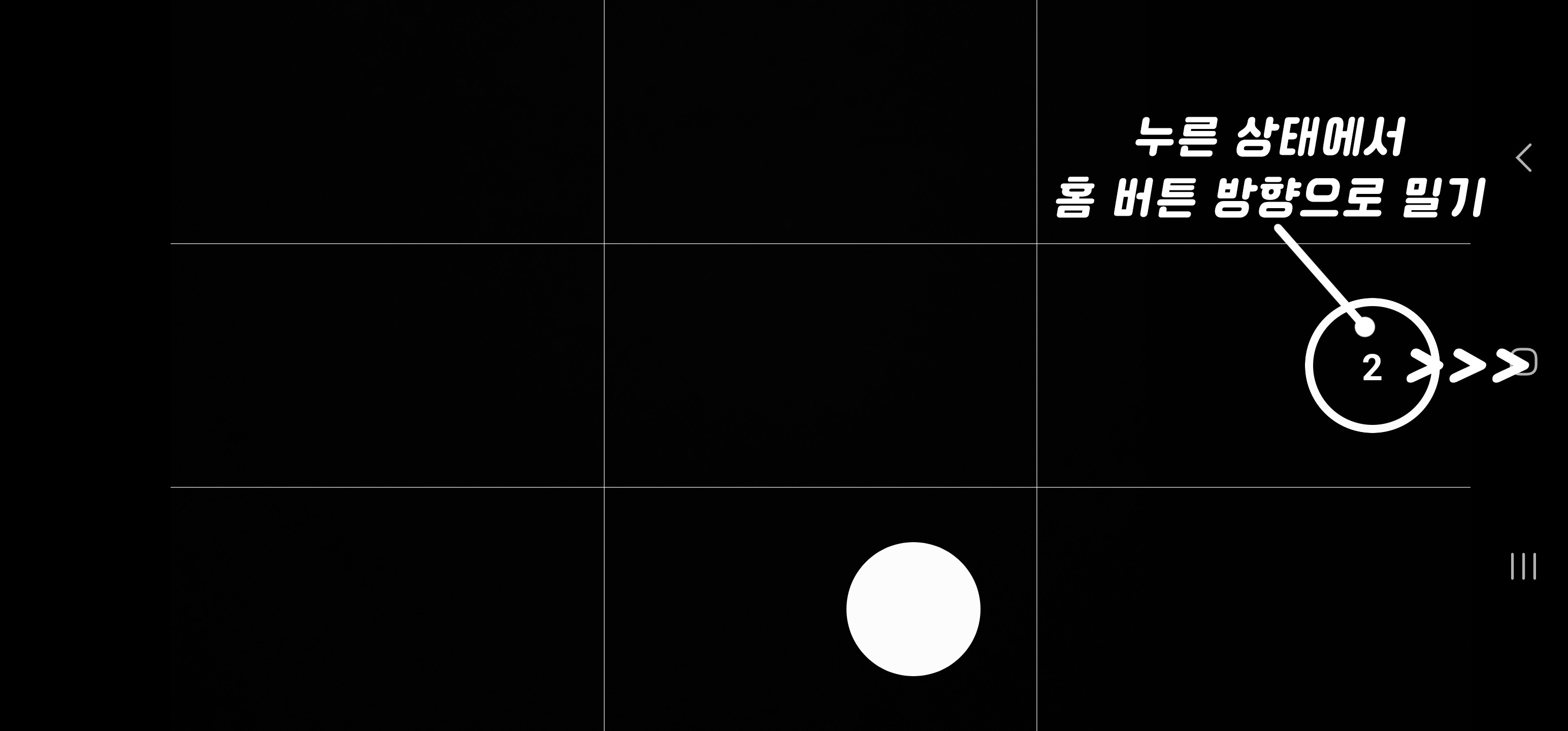
촬영으로 바로 gif 만들기.
카메라 앱을 실행한 뒤에 셔터 버튼을 누른 상태로 홈 버튼쪽으로 내리면 30까지 카운팅이 되면서 gif를 만들 수 있습니다. 내가 보고 있는 화면 그대로를 gif로 만들기 때문에 직관적입니다. 모션포토를 활용하는 것보다 내가 원하는 장면을 파일로 만들기에 좋습니다.
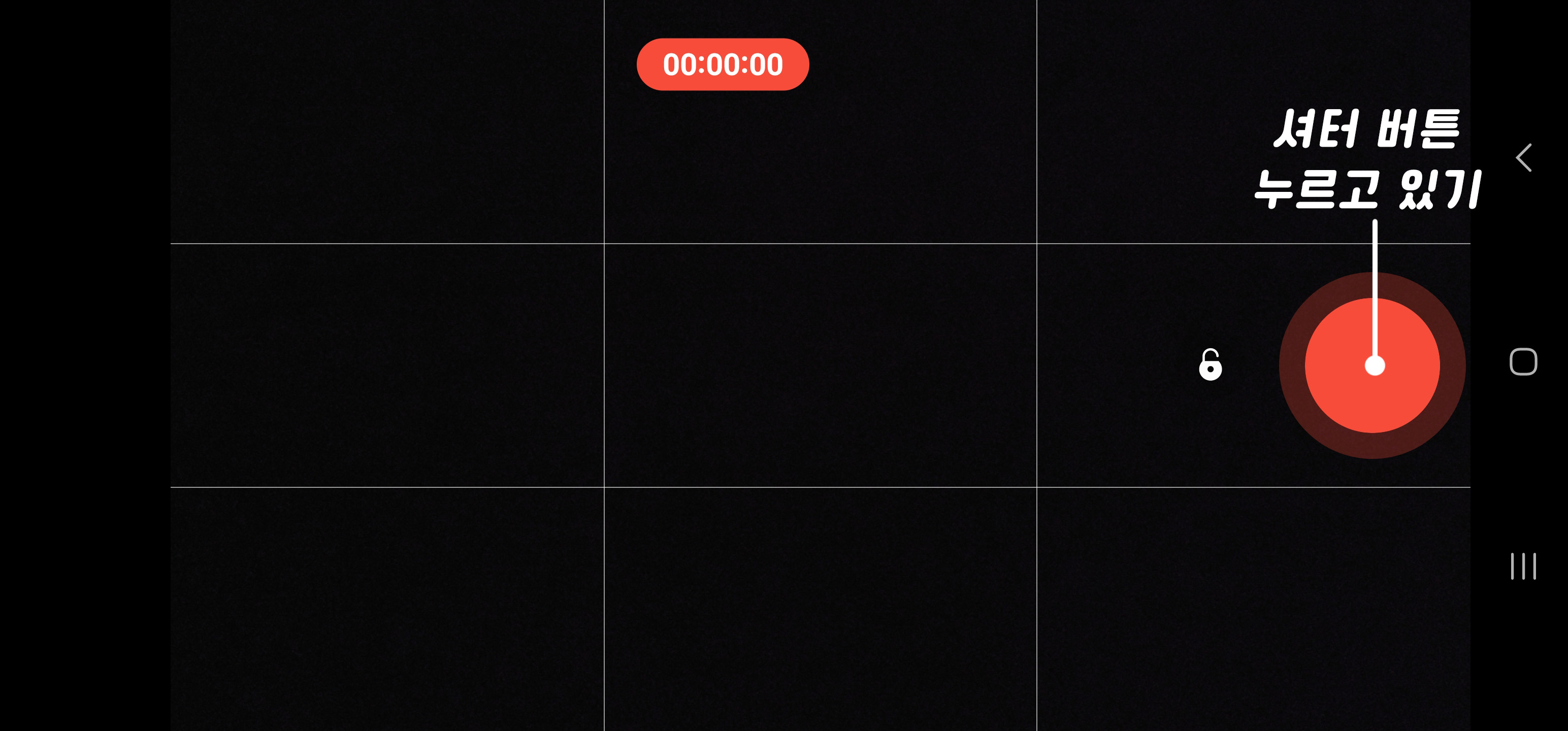
사진 모드 상태에서 동영상 촬영하기.
사진과 동영상을 왔다갔다 하면서 촬영을 하게 되는데, 모드를 동영상으로 바꾸는 것이 번거로울 때가 있습니다. 이럴 땐 메뉴를 굳이 동영상으로 바꿀 필요 없이 셔터 버튼을 가만히 누르고 있으면 동영상 촬영이 시작 됩니다.
동영상과 gif 파일 모두 사진 모드 상태에서 촬영이 가능하기 때문에 편리합니다. 또, 동영상을 gif로 변환하고 싶다면 예전에 알려드린 (위에 올려드린 링크) 방법대로 Adobe 사이트에 접속하신 후 진행하시면 됩니다.
반응형'↘ 일반생활' 카테고리의 다른 글
인스타그램 릴스 일시 정지 하는 방법 (0) 2023.04.24 두낫콜 금융권&전화권유판매 스팸전화차단 (0) 2023.04.17 디아블로4 오픈베타 진행 시 동영상 스킵하는 방법 (0) 2023.03.27 투명한 배경 PNG 이미지를 볼 수 있는 곳 (0) 2023.03.10 Imginn 인스타그램 스토리 몰래보기 사이트 로그인 없이 보는 방법 (0) 2023.02.14 휴대폰에서 유튜브 창 내려도 계속 소리나게 하기 (0) 2023.02.13 모바일 유튜브 계정 로그아웃 하는 방법 (0) 2023.02.13 오늘 비 올까? 기상청 레이더영상 확인해 보기 (0) 2023.02.11