-
제품은 PC에 이미 연결..
블루투스 동글.
블루투스 동글이는 블루투스 기능이 없는 전자기기에 해당 기능을 부여(?)하는 제품입니다.
요즘은 블루투스 기능이 기본이지만, 간혹 기능이 없는 경우 블루투스 동글을 연결하는 것만으로 블루투스 기능을 사용할 수 있습니다.
보통 노트북에는 해당 기능이 있지만, PC에는 없는 경우가 있는데 저 역시 그런 상황이라 하나 구입해 봤습니다.

블루투스 동글이 구입.
가격은 배송료 포함해서 만원선입니다. 블루투스 버전에 따라 매우 저렴한 경우도 있습니다.
제가 구입한 건 블루투스 5.1 제품입니다.
버전이 다양하게 있는데, 숫자가 높아질 수록 수신률이 좋아지거나 수신 거리가 길어지기 때문에 끊김이나 딜레이도 줄어들게 됩니다.

블루투스 동글의 사용.
예전 윈도우 버전은 드라이브를 설치해야 인식을 한다고 하는데 요즘은 대부분 윈도우10은 사용하실테고, 이러한 경우 제품을 USB포트에 꼽는 것만으로 설치는 끝입니다.
인식을 하고, 연결을 하게 되면 윈도우 화면 우측 하단에 아이콘 모음 창에 추가되어 있는 것을 확인할 수 있습니다.

블루투스 이어폰과의 연결.
블루투스 아이콘을 더블 클릭하면 설정창으로 넘어갈 수 있습니다.
여기서 'Bluetooch 또는 기타 장치 추가'를 클릭합니다.
연결할 제품 찾기.
'마우스, 키보드, 펜, 오디오 및 기타 유형의 Bluetooch 디바이스'를 클릭합니다.
연결 가능한 기기를 검색하는데 여기서 연결하고자 하는 기기를 찾아 클릭하면 됩니다.
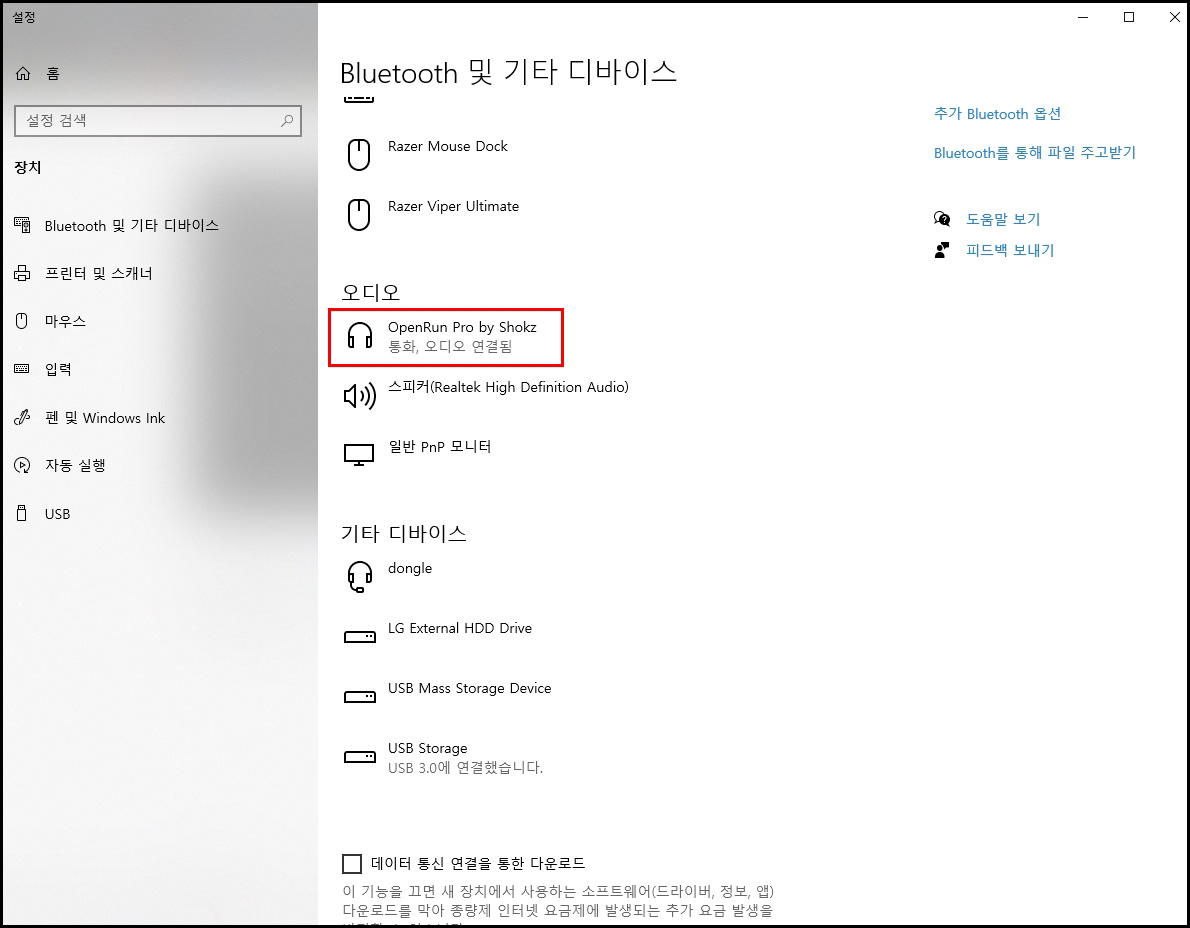
연결 여부 확인하기.
블루투스 설정창에서 오디오 항목을 보면 연결된 제품을 확인할 수 있습니다.
소리가 들리는지 확인해 보고, 들린다면 설정 완료입니다.

연결은 제대로 됐지만, 소리가 안 들릴때.
연결은 제대로 된 것으로 확인이 됐는데 소리는 안 들리거나 윈도우 작동음은 들리지만, 크롬에서 유튜브를 보는데 소리가 안드리는 경우와 같은 문제가 생겼다면 소리 설정창에서 '고급 사운드 옵션'을 클릭하시길 바랍니다.

앱 목록 확인.
앱 부분을 보면 소리를 내는 프로그램들을 확인할 수 있습니다.
구글 크롬에서 소리가 안 난다면 일단 구글 크롬을 켠 상태로 고급 사운드 옵션으로 진입합니다.
(프로그램이 작동하고 있어야 창에 뜹니다.)
스피커와 동시에 연결이 되어 있는 경우 일부는 스피커로 들리고, 일부는 이어폰으로 들릴 수 있습니다.
이 때 구글 크롬의 설정값 부분을 이어폰 제품(명)으로 변경해 주거나 기본값으로 설정합니다.
기본값으로 설정하게 되면 블루투스 동글에 이어폰이 연결될 때에는 이어폰으로 소리가 들리고, 이어폰이 꺼져 있어 연결이 안되어 있을 때는 스피커로 들리게 됩니다.
설정값을 기본값 혹은 제품 등으로 설정해 보시면서 소리가 나는지 확인해 보시길 바랍니다.








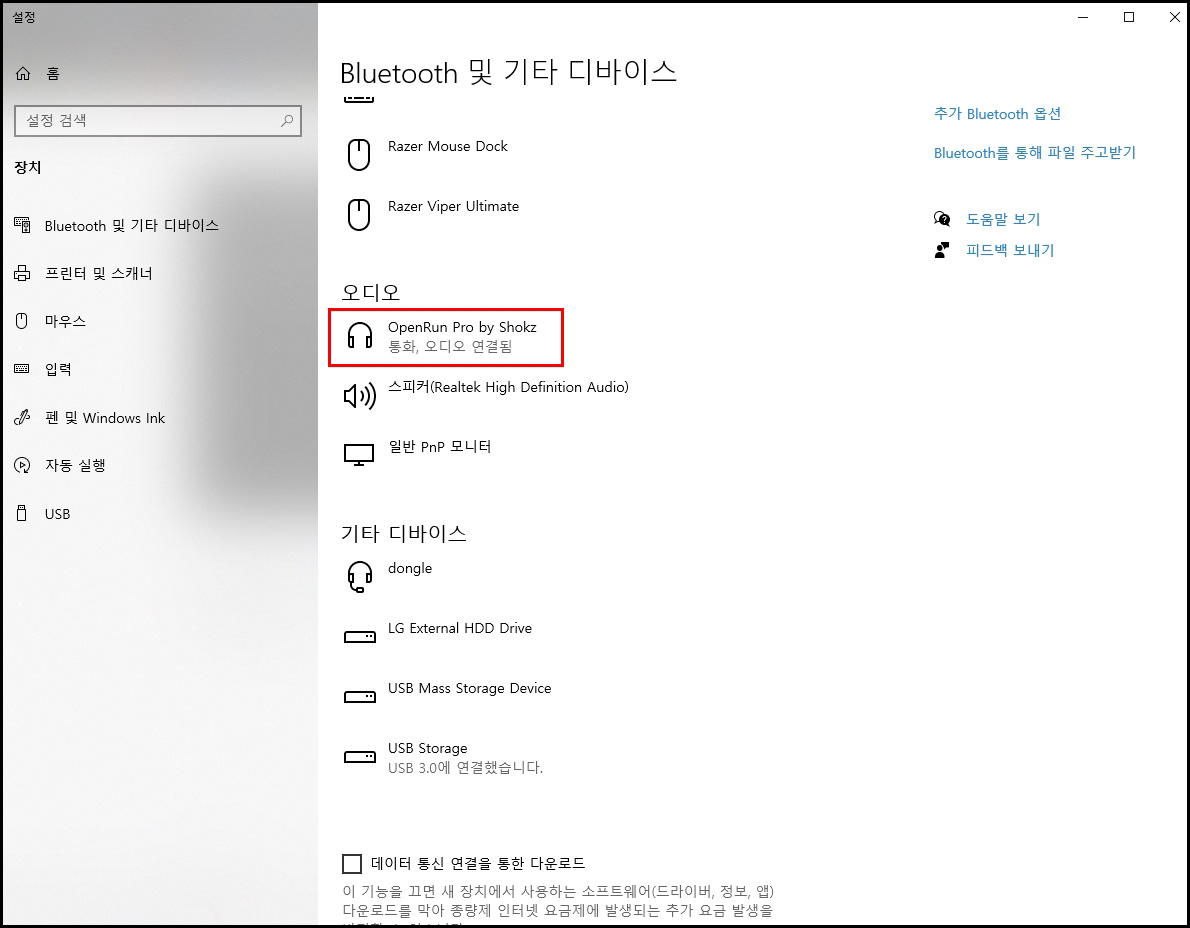


 반응형
반응형