-
VLC 플레이어 창 크기 및 사운드 설정법↘ 프로그램 2022. 8. 8. 19:40반응형

VLC 플레이어 다운로드.
'VLC 플레이어' 로 검색창에서 검색하시면 바로 다운로드가 가능한 링크를 확인하실 수 있습니다.
사용하게 되는 가장 큰 이유는 광고가 없으며 무료라는 점 때문입니다.
사용자에 따라서 조금씩 불편한 점도 있을 수 있겠으나 깔끔하고, 무료라는 점은 큰 장점입니다.

VLC 플레이어 화면 크기 조절 문제.
상단 메뉴 중 비디오(V)를 눌러보면 화면 크기에 관한 옵션을 확인할 수 있습니다.
비율, 크기, 창에 맞추기와 같은 설정을 할 수 있는데, 문제는 옵션을 설정해도 X를 눌러 종료 했다가 다시 영상 파일을 실행 시키게 되면 초기화가 된다는 점입니다.
초기화 문제 때문에 프로그램을 실행할 때마다 설정을 다시해 줘야만 합니다.


VLC 플레이어 화면 크기 조절 방법.
도구 > 환경 설정 > 비디오 크기에 인터페이스 맞추기 해제
플레이 하는 영상 파일의 크기에 맞춰서 VLC 플레이어 화면 창도 함께 커지기 때문에 모니터 상에서 화면을 꽉 채우게 뜨는 것이 큰 불편인데, '비디오 크기에 인터페이스 맞추기'의 체크를 해제하게 되면 플레이어의 창이 마지막 닫혔던 때의 화면 크기를 기억하여 다시 실행할 때에도 똑같은 크기로 열리게 됩니다.
해상도가 높은 영상을 실행하게 되면 풀스크린으로 열리게 되어 불편한 경우 해당 메뉴의 체크를 해제해 주시면 됩니다.
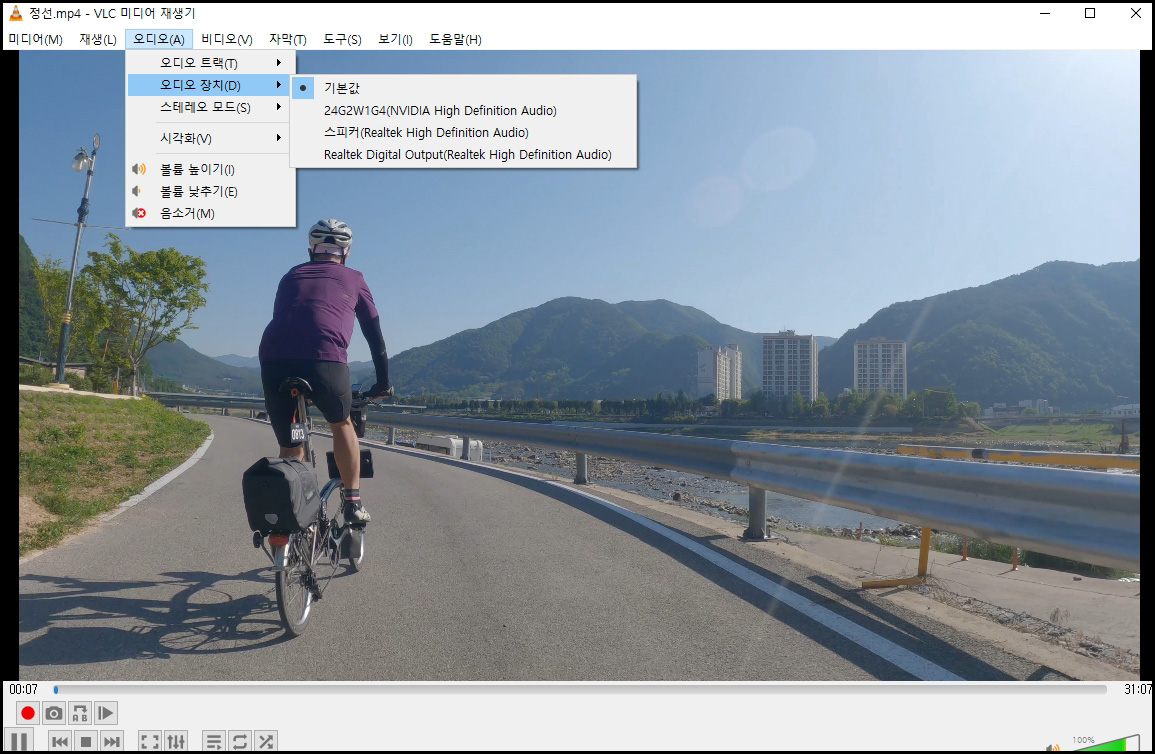
VLC 플레이어 오디오 설정 방법 (1)
VLC 플레이어에서 영상 파일이 실행은 되는데 소리가 나오지 않는다면 해당 부분을 체크해 보시길 바랍니다.
오디오 > 오디오 장치
위 메뉴에서 사용 중인 오디오 장치를 찾아서 클릭해 주면 됩니다. 여러가지 선택사항이 있다면 하나씩 클릭해 보면 소리가 나오는 장치가 있을 겁니다.
다만, 여기서 또 문제가 있습니다.
바로 위의 영상 문제 때처럼 초기화가 된다는 것입니다.
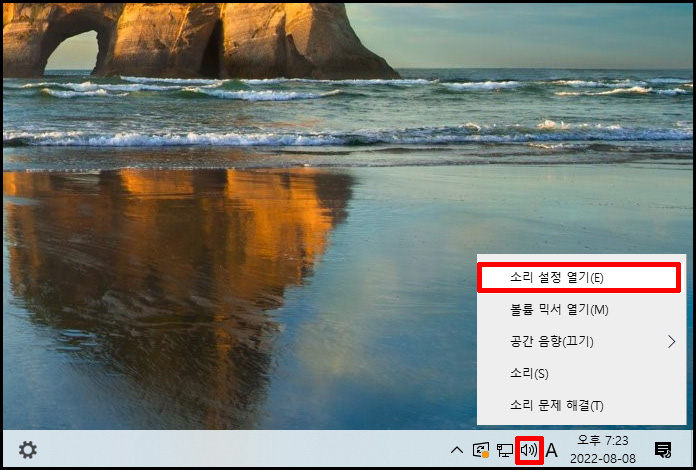
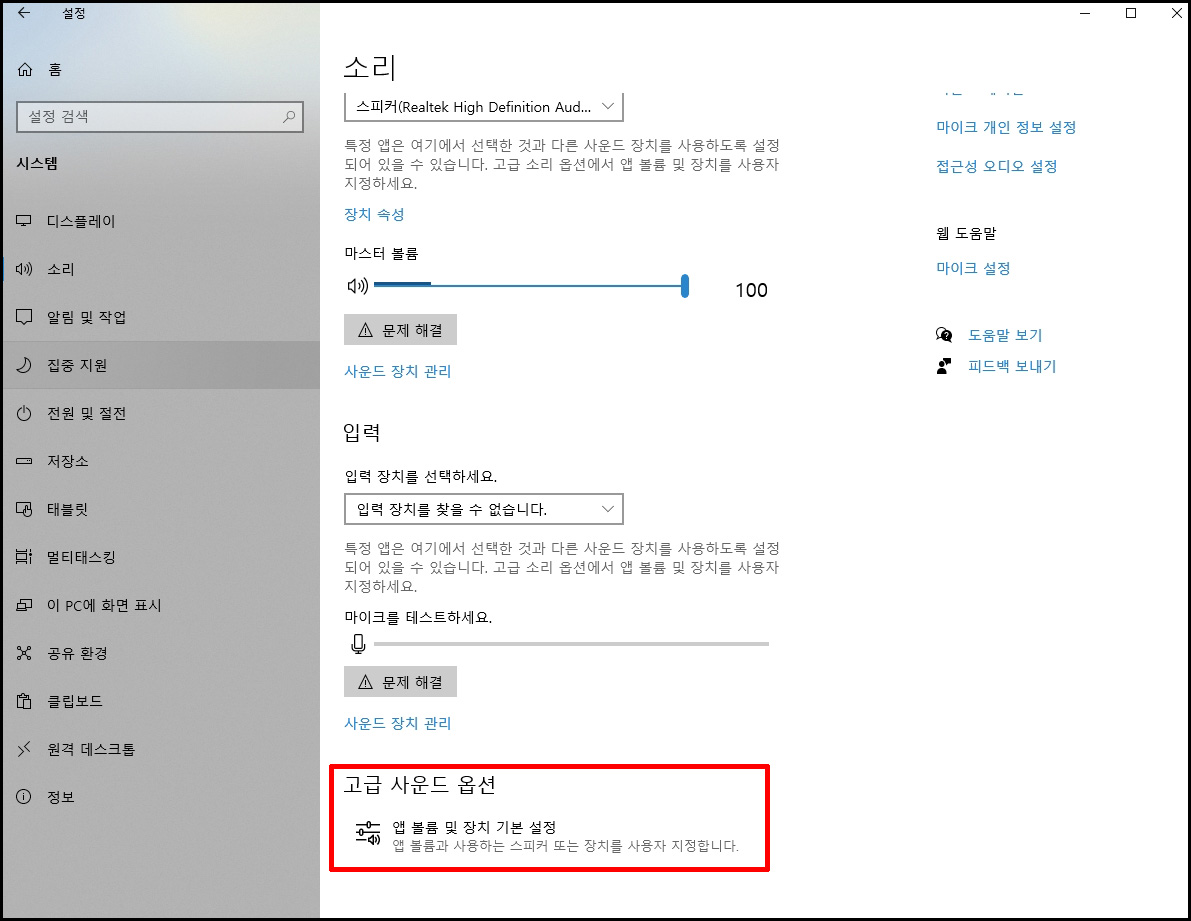
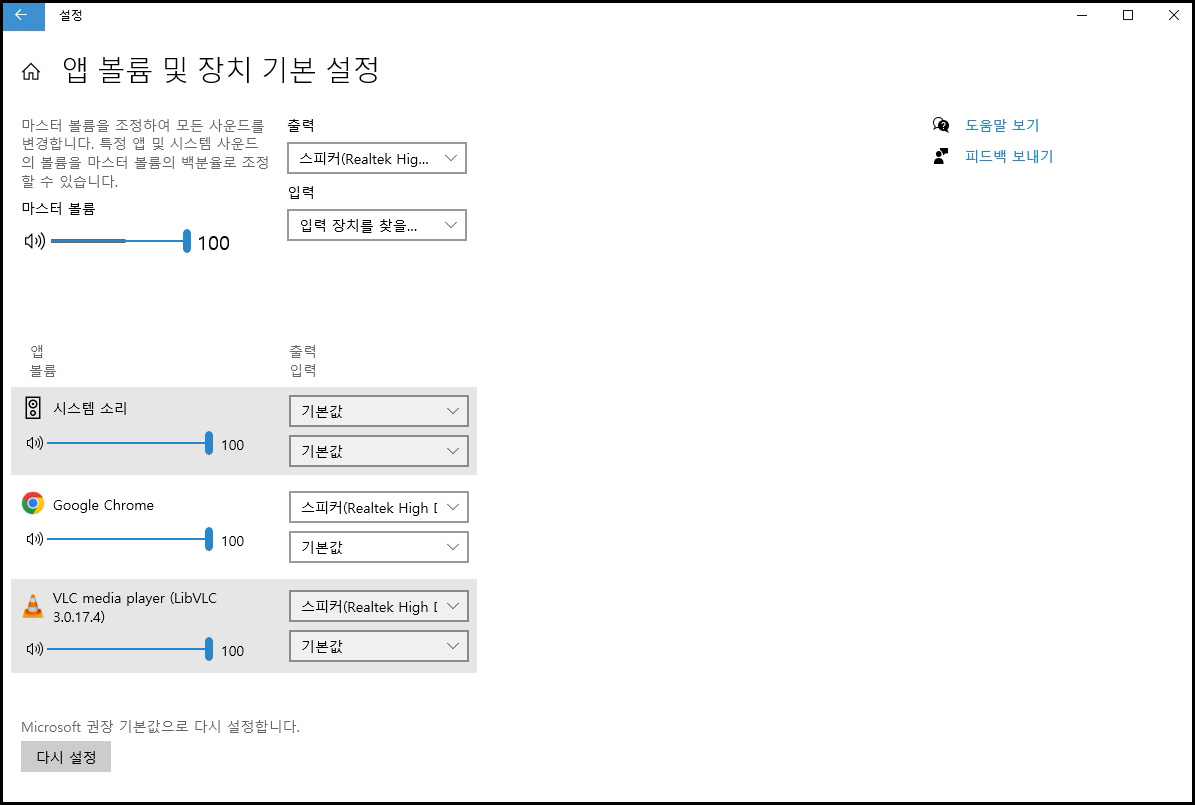
VLC 플레이어 오디오 설정 방법 (2)
스피커 아이콘 모양 오른쪽 마우스 버튼 클릭 > 소리 설정 열기 > 고급 사운드 옵션
장치들의 볼륨 조절이나 소리를 재생하는 출력/입력 장치를 설정할 수 있습니다.
위의 설정 방법과 같이 출력/입력 값을 변경해 주면 됩니다.
* 조절을 하고자 하는 장치가 실행 중이여야 화면에 뜨게 됨으로 프로그램을 실행 후 설정해 주시길 바랍니다.
* VLC 플레이어 오디어 설정 방법 1과 2는 같은 방법이라고 할 수 있습니다.
따라서 두 가지 방법으로 설정을 해봐도 순간 소리가 잘 나왔지만, 프로그램을 껐다가 다시 켰을 때 초기화가 된다면 아래의 방법대로 해보시길 바랍니다.
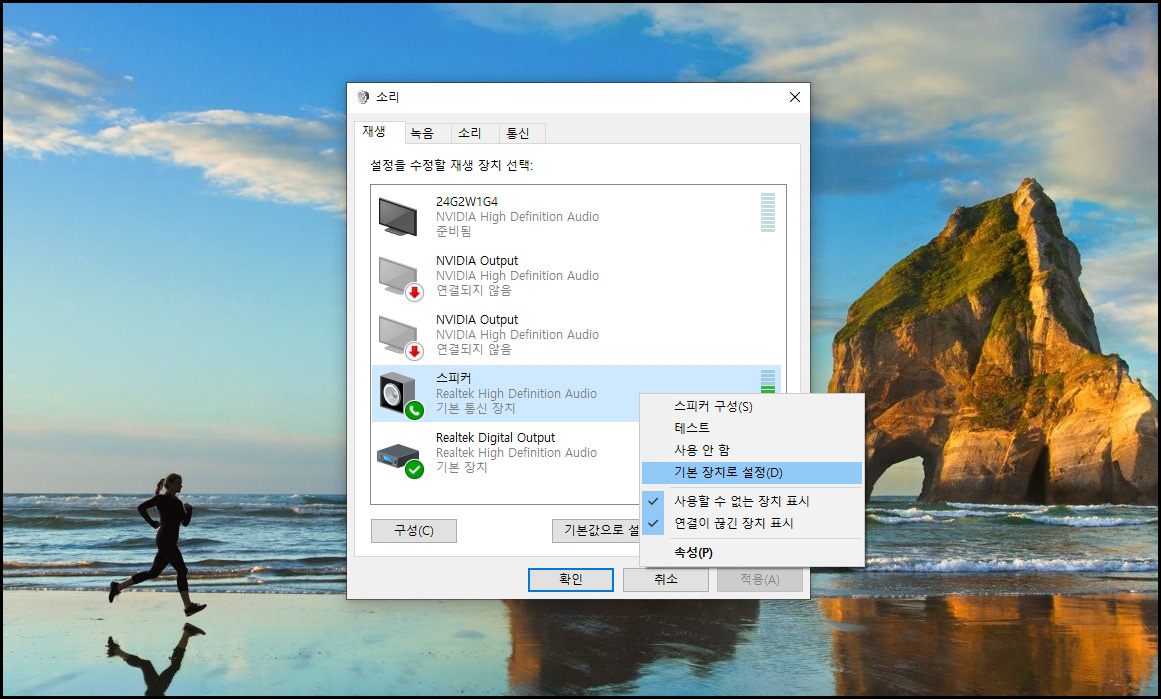
VLC 플레이어 오디오 설정 방법 (3)
1. 윈도우 우측 하단의 스피커 모양 아이콘에서 오른쪽 마우스 버튼을 클릭하면 보이는 소리(S)를 선택합니다.
2. 새 창이 뜨면서 장치들이 보이면, 메인 장치에서 오른쪽 마우스 버튼을 클릭합니다.
3. 기본 장치로 설정(D)를 클릭합니다.
기본 장치로 설정을 하게 되면 초기화 되지 않고, 기본적으로 해당 장치를 통해 실행하게 됩니다.
* 소리가 갑자기 나오지 않는 원인은 다양하여 사운드 드라이버의 문제일 수도 있고, 하드웨어적인 문제일 수도 있습니다. 따라서 원인이 무엇인지를 먼저 찾고 해결 방법을 찾아야 합니다.
위 방법은 설정을 해주면 소리가 나오는데, 프로그램을 껐다가 다시 켜면 초기화 되는 경우에 적합한 방법이라고 할 수 있겠습니다.
 반응형
반응형'↘ 프로그램' 카테고리의 다른 글
윈도우 자동 로그인 설정 바로 진입하기 (0) 2022.08.15 Microsoft NET Framework 어셈블리 로드 오류 해결 (0) 2022.08.14 Microsoft Visual C++ 다운로드에서 설치까지 (0) 2022.08.10 Realtek 리얼텍 사운드카드 확인 후 설치 (0) 2022.08.09 다운로드 없이 간편한 윈도우10 화면 녹화 기능 (0) 2022.08.05 MS 엑셀 날짜 시간 함수 정리 (0) 2022.08.04 엑셀 복사 붙여넣기 행과 열 그대로 유지하는 방법 (0) 2022.08.01 진수 변환 엑셀 함수 BIN2DEC, DEC2BIN, HEX2BIN (0) 2022.07.29




