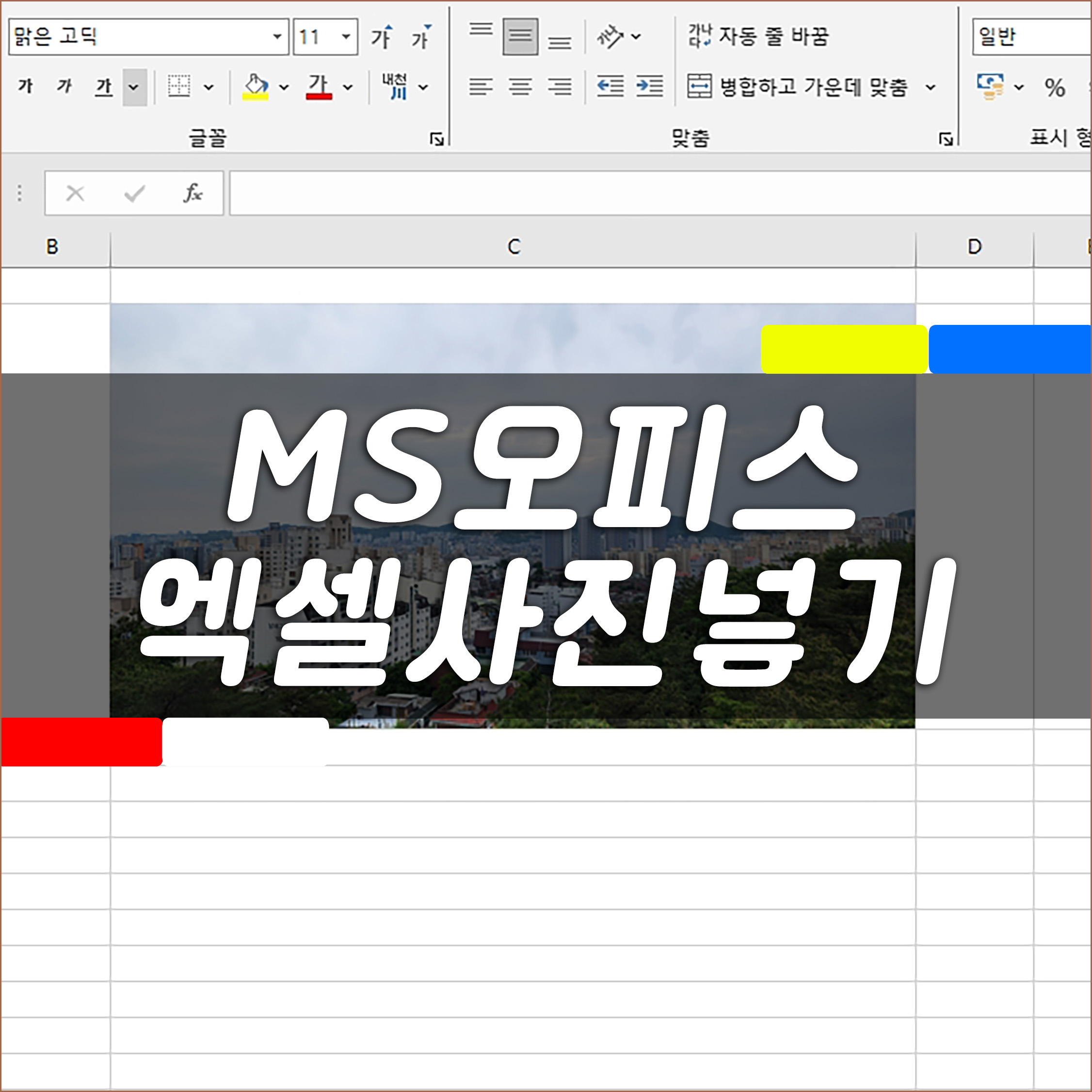MS 오피스 엑셀 사진 이미지 칸에 맞게 넣는 방법
엑셀에도 사진(이미지)를 넣을 수 있다는 건 알고 계셨을텐데요. 엑셀이 칸으로 이뤄져 있다 보니 칸에 딱 맞게 넣고 싶을 때가 있죠. 일일히 하려면 딱 맞질 않아서 깔끔하지도 않고, 시간도 오래 걸리는데요. 칸에 딱 맞게 이미지를 넣는 방법에 대해서 알아보도록 하겠습니다.
백문이 불여일견! 그 전에 액셀이 없으시다면 아래 버튼을 누르셔서 알려드리는 내용을 바로 한 번 실행해 보시길 바랍니다. 아직 구입 전이시라면 '무료'로 사용해 볼 수 있습니다.
🌟 엑셀에 그림(이미지)넣는 방법 |

일단 이미지 넣는 방법에 대해서 먼저 알아보겠습니다. 상단의 삽입 메뉴를 클릭하고, 그림을 눌러 이미지 파일을 불러오면 됩니다. 간단한데 메뉴가 너무 많아서 어디에 있는지 찾기 힘들 때가 있죠. '삽입 메뉴'를 기억하시면 되겠습니다.
① 상단 메뉴
② 삽입
③ 그림
🌟 이미지 칸에 딱 맞게 넣기 |


일단 위의 방법대로 이미지를 불러 왔따면 빨간색 네모칸 안에 사진을 딱 맞게 넣어 보겠습니다. 빈틈 없이 넣어야 표를 작성 했을 때 좀 더 깔끔해 보이겠죠?
방법은 'Alt'키에 있습니다. Alt를 누르게 되면 자석툴 처럼 칸에 딱 붙게 됩니다. 마우스로 그냥 붙이려고 하면 틈이 생기고 깔끔하게 안되는데, Alt 버튼을 누르고 하는 것만으로 편리하고 깔끔하게 사진을 칸 안에 넣을 수 있습니다.
이미지를 클릭하면 나타나는 하얀색의 검은색 테두리가 있는 점을 alt를 누른 상태로 드래그 하여 이동 시키고 크기를 조절해 보세요. 칸에 딱 맞게 넣으실 수 있습니다.
① 상단 메뉴
② 삽입
③ 그림
④ Alt 키를 누른 상태로 이미지 이동 및 크기 조절